ブログ開設の具体的な手順を説明します。必要な「3ステップ」は次の通りです。① レンタルサーバを借りて、② ドメインを取得して、③ WordPress をインストールする。初心者でも安心な「画面キャプチャ」付きで、分かりやすく説明します。
① レンタルサーバを借りる
レンタルサーバ を借りる手順を紹介します。レンタルサーバ を借りるのは、土地 を借りるようなイメージです。ここでは、「ロリポップ!」のレンタルサーバを借ります。
申込み手順
ロリポップ! を検索するか、下記のリンクから ロリポップ! の公式サイトに進みます。

「まずは無料で体験する」か「お申込み」ボタンをクリックします。

「プラン選択」の画面で「ライト」の列の「10日間無料でお試し」ボタンをクリックします。
「ライト」だと物足りないと感じるかもしれませんが、後からも変更できますので、「ライト」を持て余してたら、上位のプランを検討しても良いかと思います。

なお、私が申し込んだ時は、キャンペーン中だったのか、初期費用が0 円でした。
また、「ライト」の料金が 220 円 ~ となっていますが、これは、36 ヵ月分で契約したときの月額です。私は、12 ヵ月で契約したので、330 円 × 12 ヵ月 = 3,960 円 でした。
| エコノミー | ライト | スタンダード | ハイスピード | エンタープライズ | |
|---|---|---|---|---|---|
| 月額(税込) | 110 円 | 220 円 ~ | 550 円 ~ | 550 円 ~ | 2,200 円 ~ |
| 容量 | 20 GB | 160 GB | 200 GB | 320 GB | 1 TB |
| 初期費用 | 0 円 | 0 円 | 0 円 | 0 円 | 0 円 |
「ロリポップ!のドメイン(初期ドメイン)」と「パスワード」、「連絡先メールアドレス」を入力し、「規約に同意して本人確認へ」ボタンをクリックします。

「SMS 認証による本人確認」にて、「電話番号」を入力して「認証コードを送信する」ボタンをクリックします。

「認証コード」を入力し、「認証する」ボタンをクリックします。
SMS 認証が完了したら、お申し込み内容を入力します。契約種別は「個人」として、名前や住所などを入力します。「お支払いを自動更新にする」にチェックを入れ、契約期間「12 ヵ月(月額 330 円)」を選択します。有料オプションは、いらなかったので、チェックしません。「お申し込み内容を確認」ボタンをクリックします。

申し込み内容を確認したら、「無料お試し開始」ボタンをクリックします。
以上で、「レンタルサーバを借りる」章は完了です。お疲れ様です。
ドメインの選び方
ドメイン名の選び方のオススメは、「短い文字にする」ことと「.com を選ぶ」ことです。
短い文字にする
「短い文字」 の方が、伝えやすいし、覚えてもらいやすいのでオススメです。
どうしても、良い文字が見つからない場合は、一文字か二文字、付け足すだけでも良いかもしれません。
.com を選ぶ
「.com」を選ぶ ことが無難です。「.jp」は「.com」に比べると価格が高い傾向があります。また、「.net」や「.site」など、手ごろな価格で使える場合があるかもしれません。私は、安さに惹かれて、「.net」や「.site」を購入したことがありますが、ページがブロックされることがありました。それ以来、「.com」を選ぶようにしました。

② ドメインを取得する
ロリポップ! のユーザ専用ページにログインして、「ムームードメイン」で 「ドメイン」 を取得する手順を説明します。
ロリポップ!のユーザ専用ページにログインする
ロリポップ! のユーザ専用ページにログインする手順を説明します。ロリポップ! を検索するか、下記のリンクから ロリポップ! の公式サイトに進みます。

右上の「ログイン」にマウスのカーソルを合わせ、「ユーザ専用ページ」ボタンをクリックします。
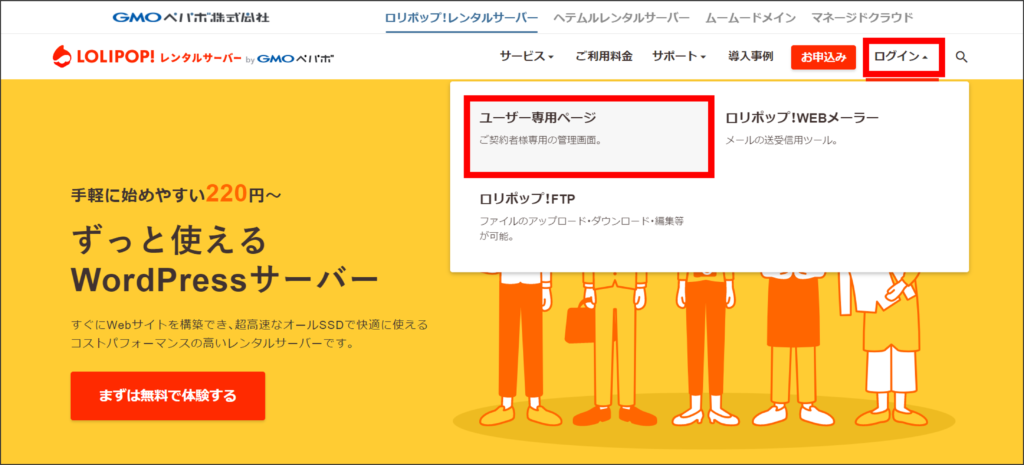
「ロリポップ!アカウント」と「パスワード」を入力して、「ログイン」ボタンをクリックします。

ログイン後は、この様な画面が表示されます。

独自ドメイン設定
ユーザ専用ページの左側の「サーバの管理・設定」にマウスのカーソルを合わせ、一番上の「独自ドメイン設定」をクリックします。

「独自ドメインを取得する」ボタンをクリックします。すると、ムームードメイン のサイトが開きます。


ドメイン名を選ぶ
「欲しいドメインを入力」に希望するドメイン名を入力し、「検索する」ボタンをクリックします。
ドメイン名のオススメは、「短い文字」 で、「.com」が使えるものを選ぶことです。

ドメインを購入する
ドメインを選択して、「カートに追加」ボタンをクリックし、「お申し込みへ」ボタンをクリックします。

ムームー ID を新規登録する
ムームー ID をまだお持ちでない方は「新規登録する」ボタンをクリックします。

「ムームー ID(メールアドレス)」と「パスワード」を入力し、「利用規約」を確認してから「利用規約に同意して本人確認へ」ボタンをクリックします。

確認コードの受け取り方法で「SMS(ショートメッセージ)」を選択し、「電話番号」を入力して、「認証コードを送信する」ボタンをクリックします。

送られてきた「認証コード」を入力し、「本人確認をして登録する」ボタンをクリックします。
ドメイン設定
ドメイン設定の「WHOIS公開情報」は、「弊社の情報を代理公開する」を選択します。
「ネームサーバ(DNS)」は、「ムームー DNS」を選択します。
他のオプションは、選択しなくて大丈夫です。
お支払い
「ドメイン契約年数」は「1年」を、「お支払方法」は「クレジットカード決済」を選択します。
「クレジットカード情報」 ボタンを入力します。
「次のステップへ」 ボタンをクリックします。
「ドメインと一緒にいかがですか?」というページが表示されますが、何も選択せずに「次のステップへ」 ボタンをクリックします。
「ユーザ情報入力」のページが表示されるので、必要事項を記入して「次のステップへ」ボタンをクリックします。
最終確認
「内容確認」の画面で、購入するドメインに間違えがないか確認します。購入後は、変更や返品ができないので、気を付けて確認してください。
他の入力内容を確認し、利用規約を確認したら、チェックボックスにチェックを入れて、「取得する」ボタンをクリックします。
「取得が完了しました」という画面が表示されます。
メール確認
ドメインの取得が完了した数時間後~数日中に「ドメイン情報の認証のお願い」のメールが届きます。メールに記載されている手順通りに、URLをクリックして、メールアドレスの認証を行います。
以上で、「ドメインを取得する」章は完了です。お疲れ様です。
ドメインをサーバに設定する
ドメインをサーバに設定する 手順を説明します。
独自ドメイン設定
ロリポップ! のユーザ専用ページの左側の「サーバの管理・設定」にマウスのカーソルを合わせ、一番上の「独自ドメイン設定」をクリックします。

「ステップ2. 独自ドメインをロリポップ!に設定する」の「設定する独自ドメイン」に、取得したドメインを入力します。
「公開(アップロード)フォルダ」は任意ですが、ドメインの拡張子以前(xxxx.com の xxxx の部分)を入力します。
「ロリポップ!アクセラレータの設定」は、「ロリポップ!アクセサレータを利用する」にチェックを入れます。
「独自ドメインをチェックする」ボタンをクリックします。

ネームサーバー認証
「ムームー ID」と「ムームーパスワード」を入力し、「ネームサーバー認証」ボタンをクリックします。
確認画面が表示されるので、間違えがなければ「決定」ボタンをクリックします。
そうすると、「(前略)セットアップが完了しました。(中略)独自ドメイン設定は1時間程度で終了いたします。」と表示されます。
「戻る」ボタンをクリックして、独自ドメイン設定が終了するのを待ちます。
③ WordPress をインストールする
WordPress 簡単インストール
「ロリポップ!のユーザ専用ページ」の左下の「サイト作成ツール」にマウスのカーソルを合わせ、一番上の「WordPress 簡単インストール」をクリックします。

「サイト URL」は、先ほど登録した URL を選択します。「入力は任意です」という欄は、空欄で構いません。
「利用データベース」は、「新規自動作成」を選択します。

WordPress の設定
「サイトのタイトル」や「ユーザー名」、「パスワード」、「パスワード(確認)」、「メールアドレス」を入力します。
「プライバシー」は、「検索エンジンによるサイトのインデックスを許可する。」にチェックを入れてください。
「入力内容確認」ボタンをクリックします。

ここで、「(中略)現在セットアップ中です。もうしばらく経ってからお試しください。」というメッセージが出る場合があります。これは、先に行った独自ドメインの設定がまだ終了していない場合に表示されます。もうしばらく経ってから次に進みます。
入力内容の確認
「入力内容確認」ボタンをクリックして、先に進めるようになったら。画面が切り替わります。
内容を確認して、間違えがなければ、「承諾する」にチェックを入れて「インストール」ボタンをクリックします。
インストール完了
インストールが完了すると、「サイト URL」と「管理者ページ URL」が表示されます。「管理者ページ URL」で、サイトの編集や更新をしていきます。
| サイト URL | http://xxxx.com/ |
| 管理者ページ URL | http://xxxx.com/wp-admin/ |
| 利用データベース | XXXxxxxxxx-xxxxxx |
作成したサイトの確認
「サイト URL」 をクリックして、サイトが表示されることを確認します。最初は、テンプレートのサイトが表示されます。
まとめ
ブログ開設に必要な「3ステップ」の手順を説明しました。具体的には、① レンタルサーバを借りて、② ドメインを取得して、③ WordPress をインストールする の 3 ステップを「画面キャプチャ」付きで、分かりやすく説明しました。お疲れさまでした。次からは、管理者ページにログインして、サイトの編集や更新の手順 を説明していきます。





コメント